PapersHive for MS Word - Usage Instructions
Get started with the PapersHive Add-In for Microsoft Word. Connect your collections to your documents directly.
Requirements
In order to use PapersHive for MS word you need the following versions of Microsoft Word, or later versions.
Office on Windows
- Microsoft 365 subscription
- retail perpetual Office 2016 and later
Version 1612 (Build 7668.1000)
Office on Windows (volume-licensed perpetual)
Office 2019: Version 1612 (Build 7668.1000)
Office on Mac
15.32
Office on iPad
2.22
Open Add-In and Sign In
How to Open the Add In For the First time
Go to Insert, and click Add-ins.
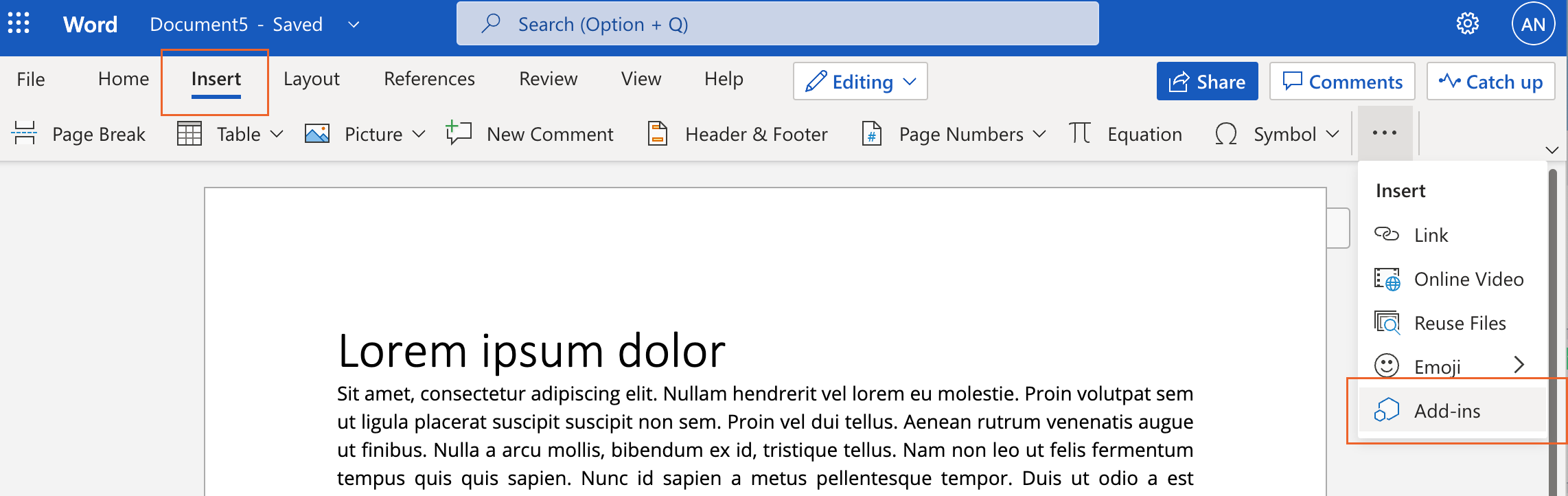
Office Add-ins will open. Go to the tab Storeß, where you will be able to search for PapersHive. Click the Add-button. Now PapersHive for MS Word should be added.
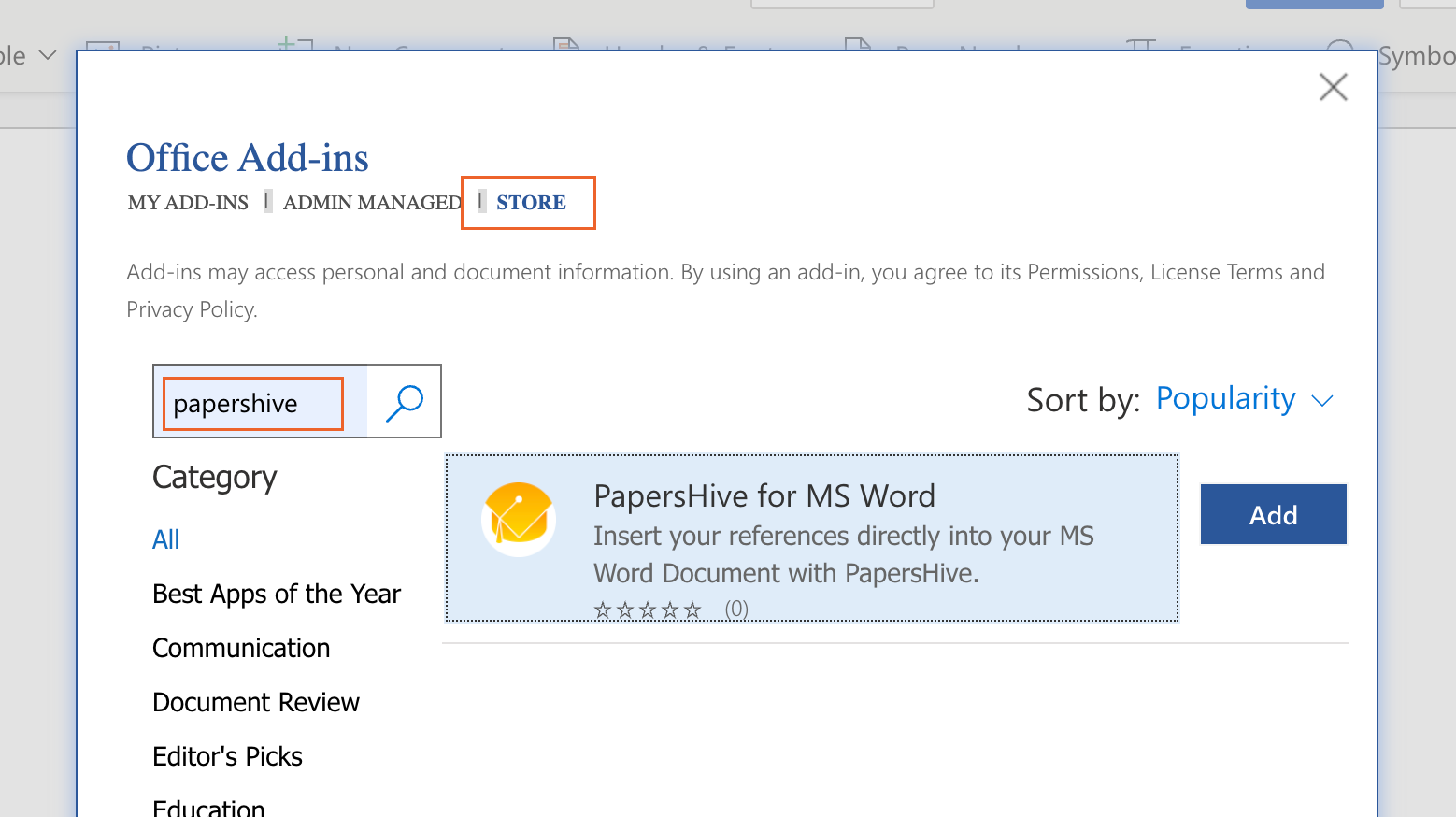
How to open the Add-in
Go to the tab Home and click the ··· and PapersHive should be located at the bottom of the dropdown menu.
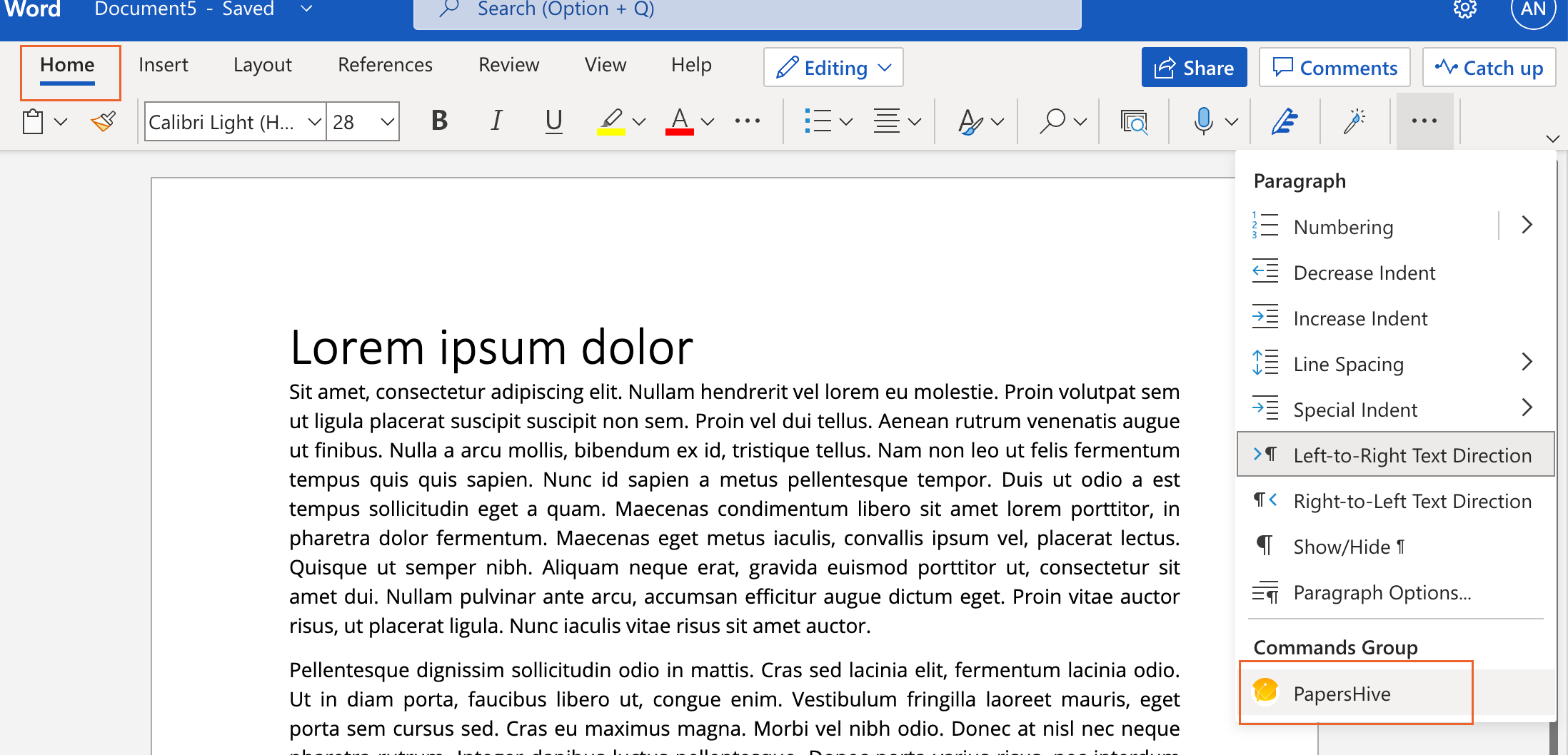
How to Sign In / First time being Signed in
Use your PapersHive credential to sign in to the add-in. If you don’t have an account you can go to papershive.com to register.
After being signed in for the first time you need to create a document to work on. This is so that we can keep track of your documents and make sure that your references are not lost.
When you have initiated a new document you will be shown a list of the collections you currently have. If you have not created any collections, please go to papershive.com to create it.
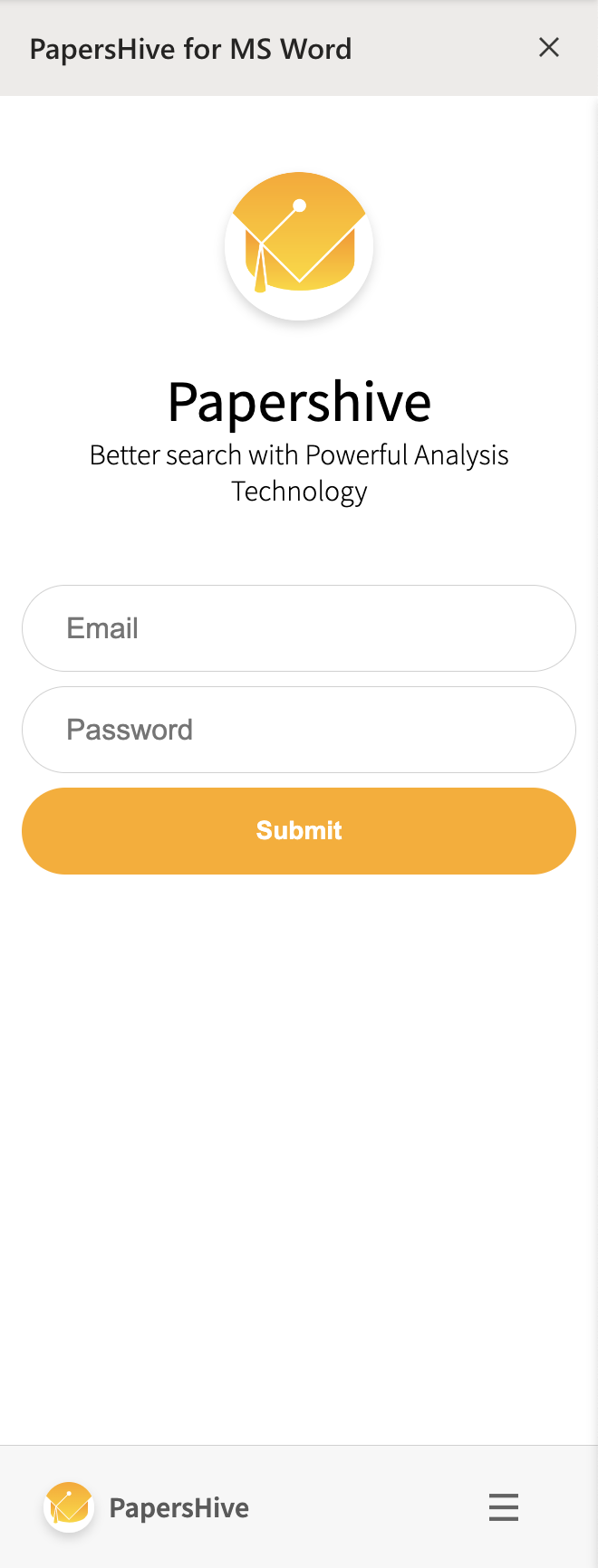
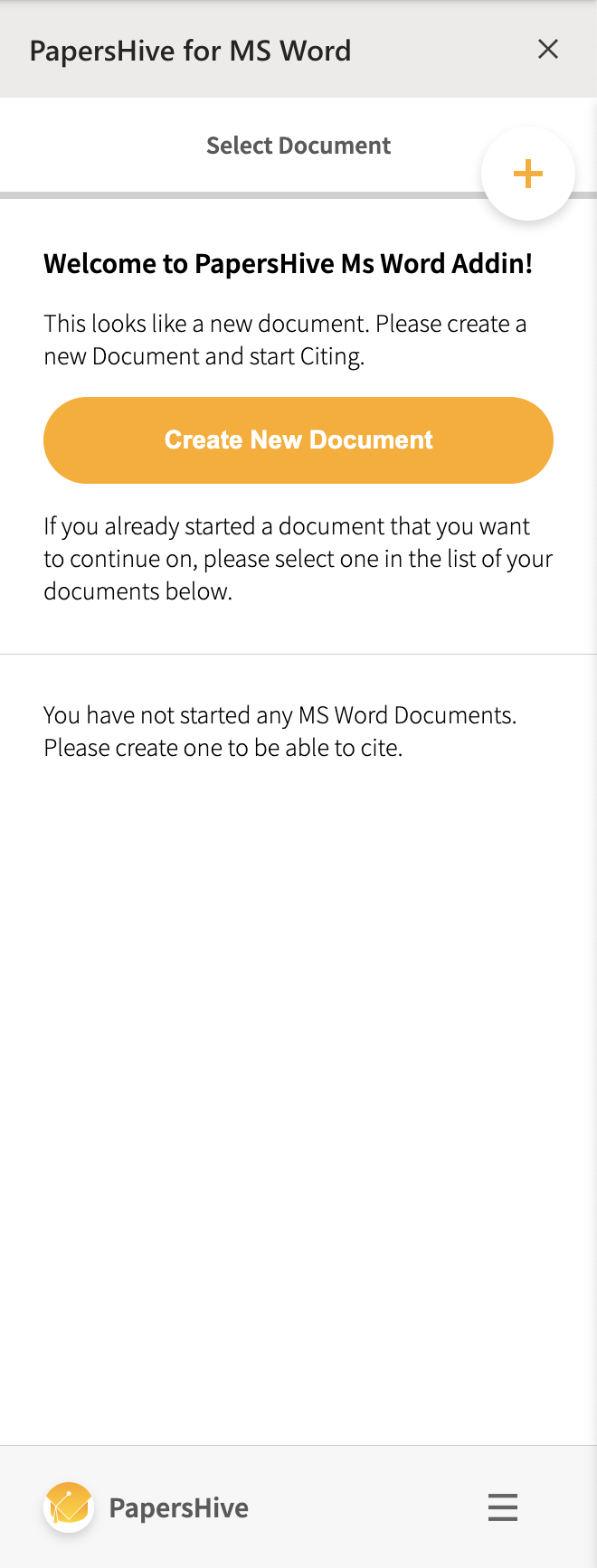
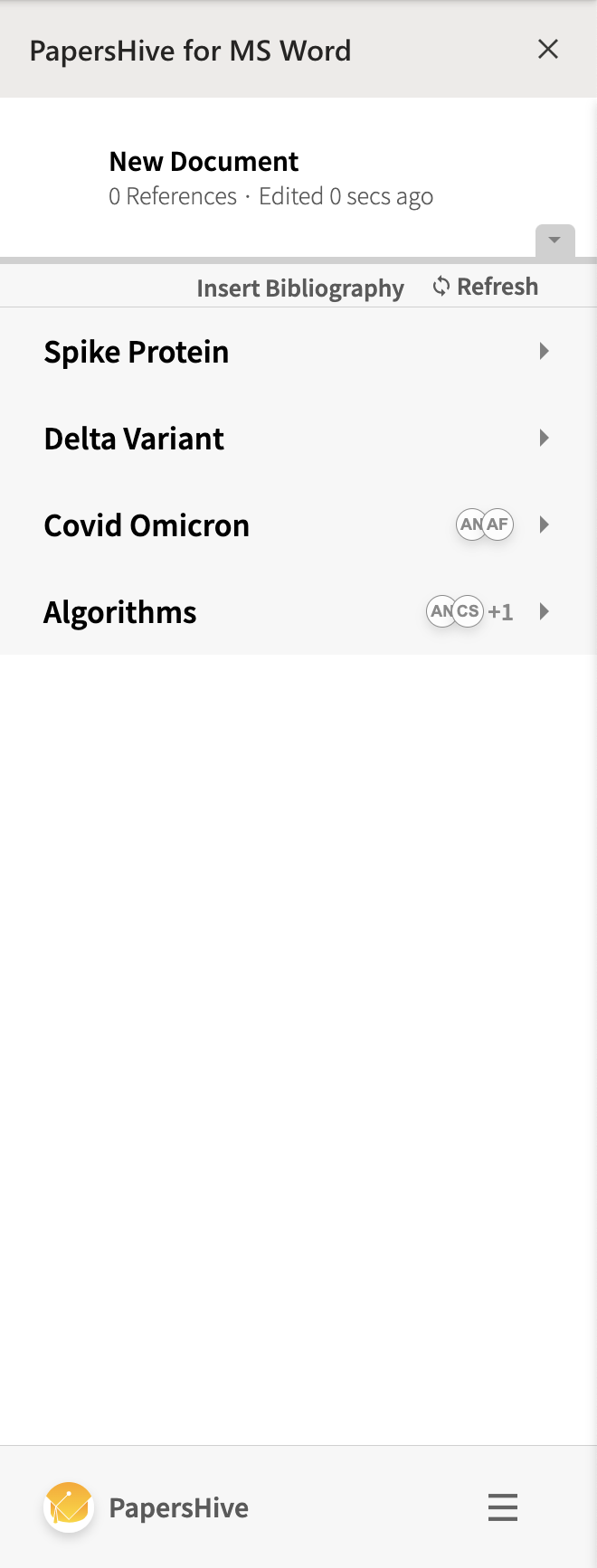
How to Edit Document Settings
If you press the arrow down below the Title Box of the Document, you can see some more information of the current document and edit some settings.
You can see who is the owner of the document, how many references are currently in use, and how long ago someone edited the current document.
Change Document Name
Press the name, type a new name and press enter.
Change Document Citation Style
Press the Citation Style: Choose here and select a citation style in the drop down. This can be changed at any time in the writing process.
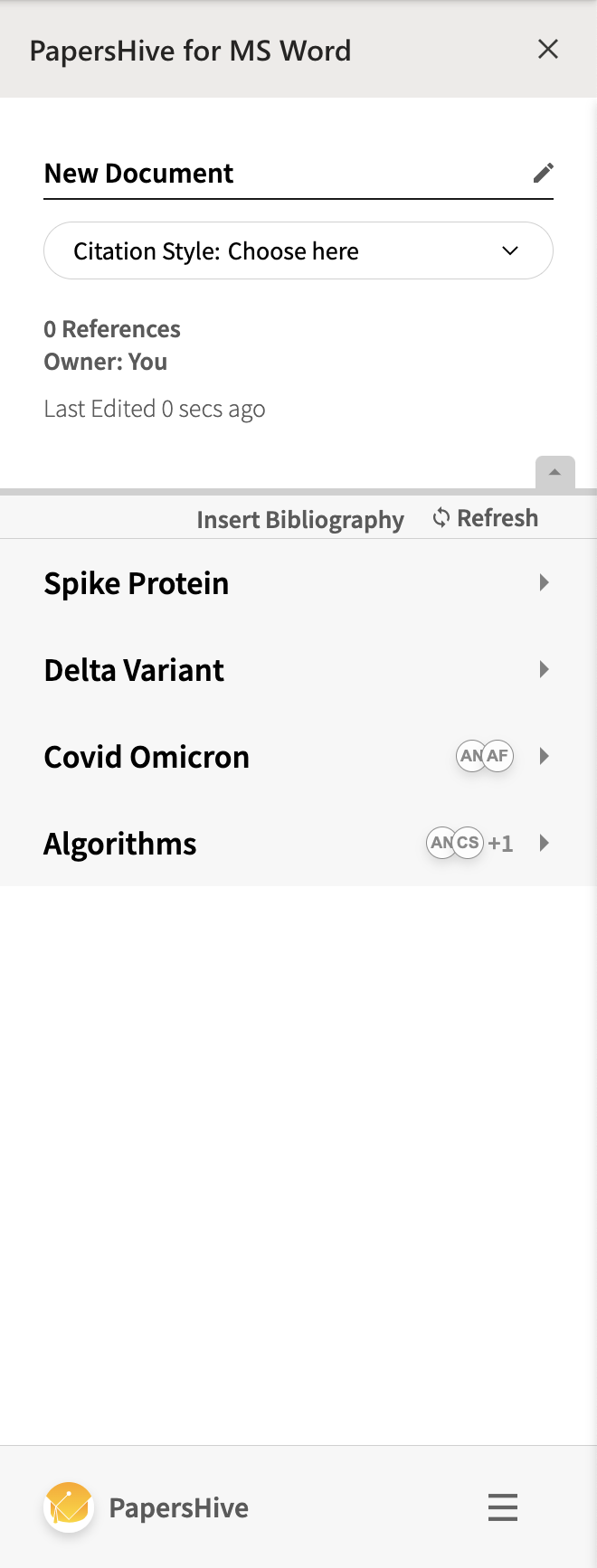
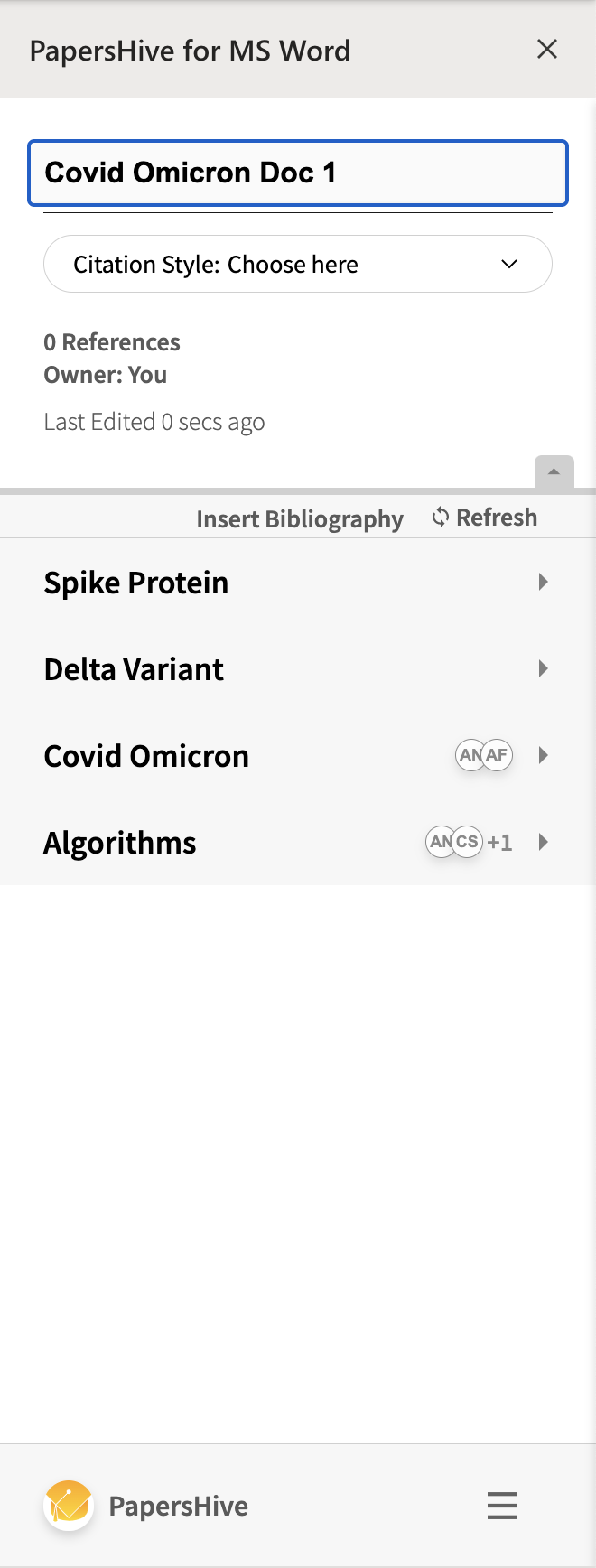
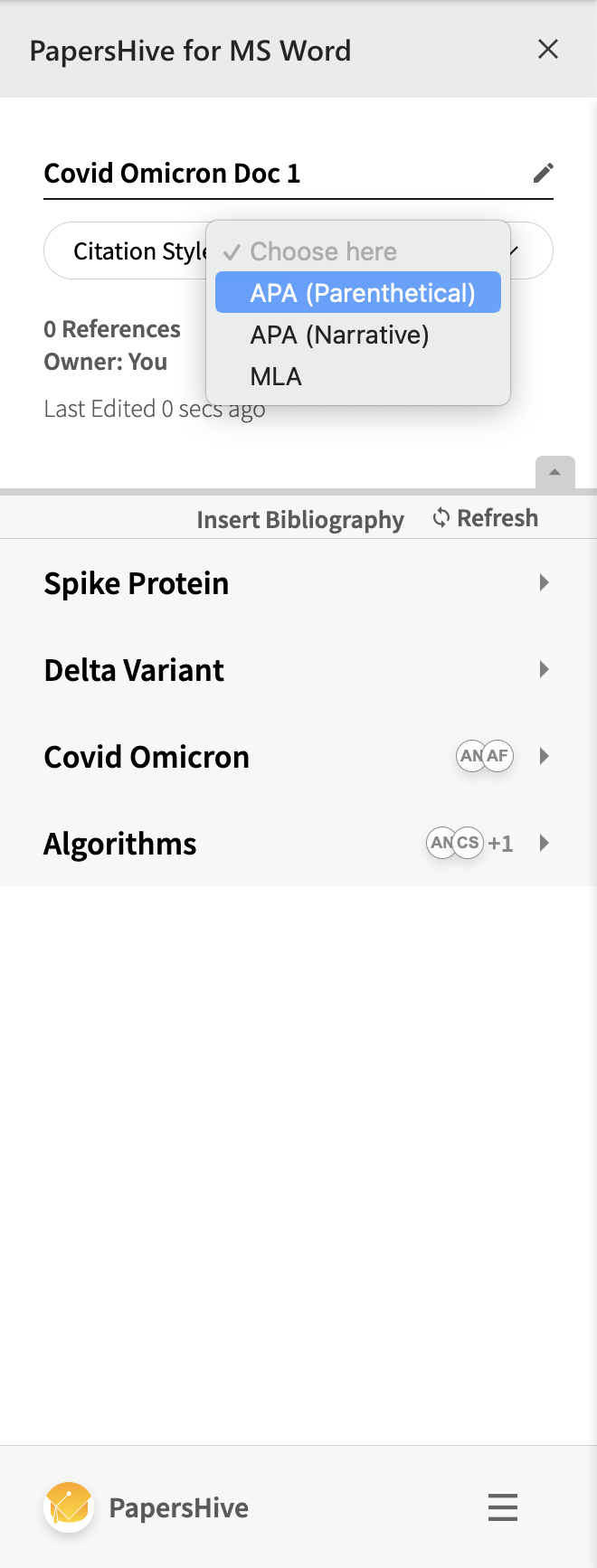
Manage References
How to insert References
When you click on a collection name you will see a list of the articles that you have saved. Put your cursor in the place in the document where you want to insert a reference and then click on the article you want to insert.
How to find the place where a reference was cited
If you click on the button showing the number of times an article was cited that reference will be highlighted in the document and Word will scroll to that item. If it is cited more than one time click several times to iterate through every place it is cited.
How to find a particular reference
You can search for references in the search bar at the top of a collection. Right now we only have the functionality to search within one collection at a time. The search functionality is the same as the one in the web application. So it is ordered on relevancy based on the title and abstract combined.
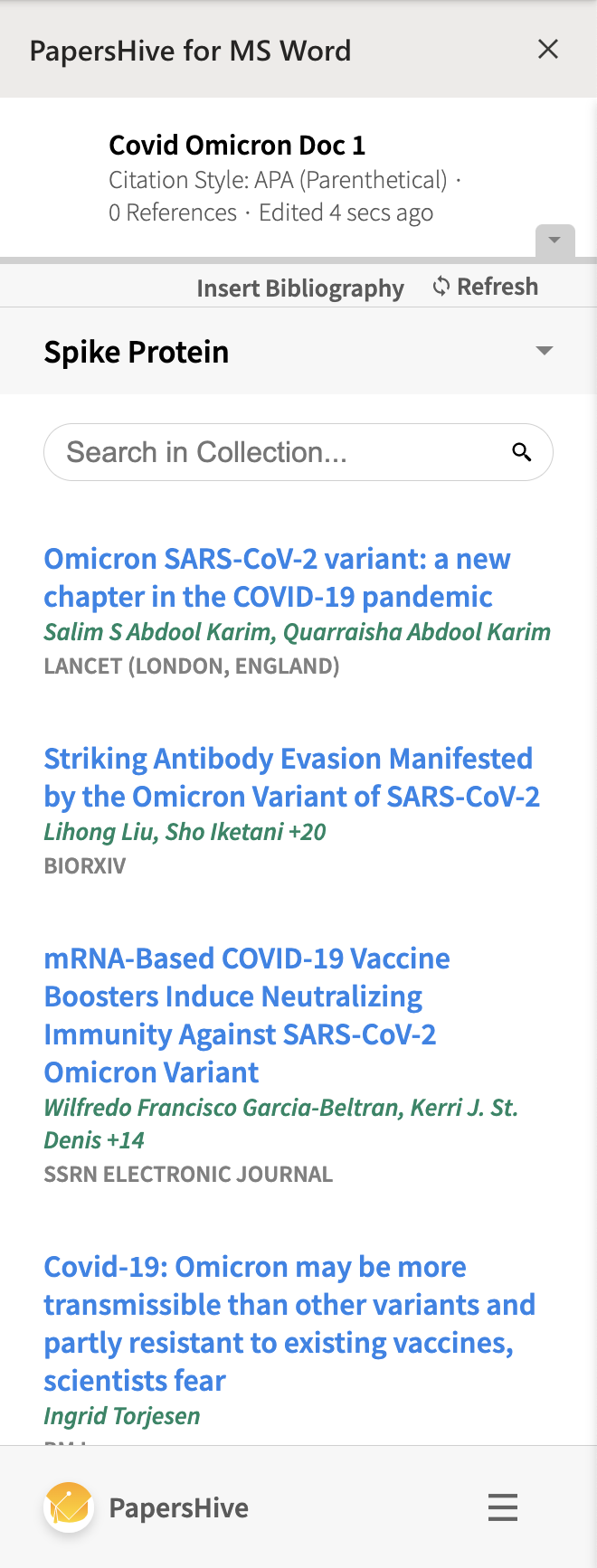
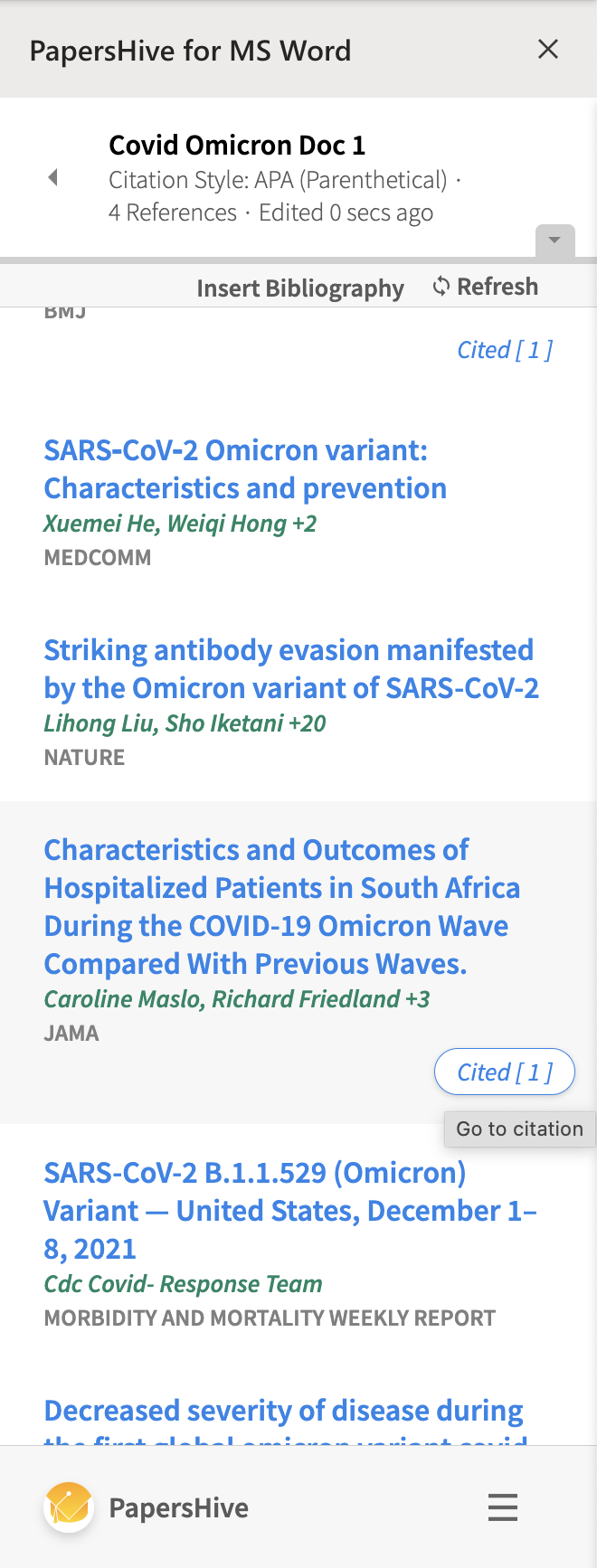
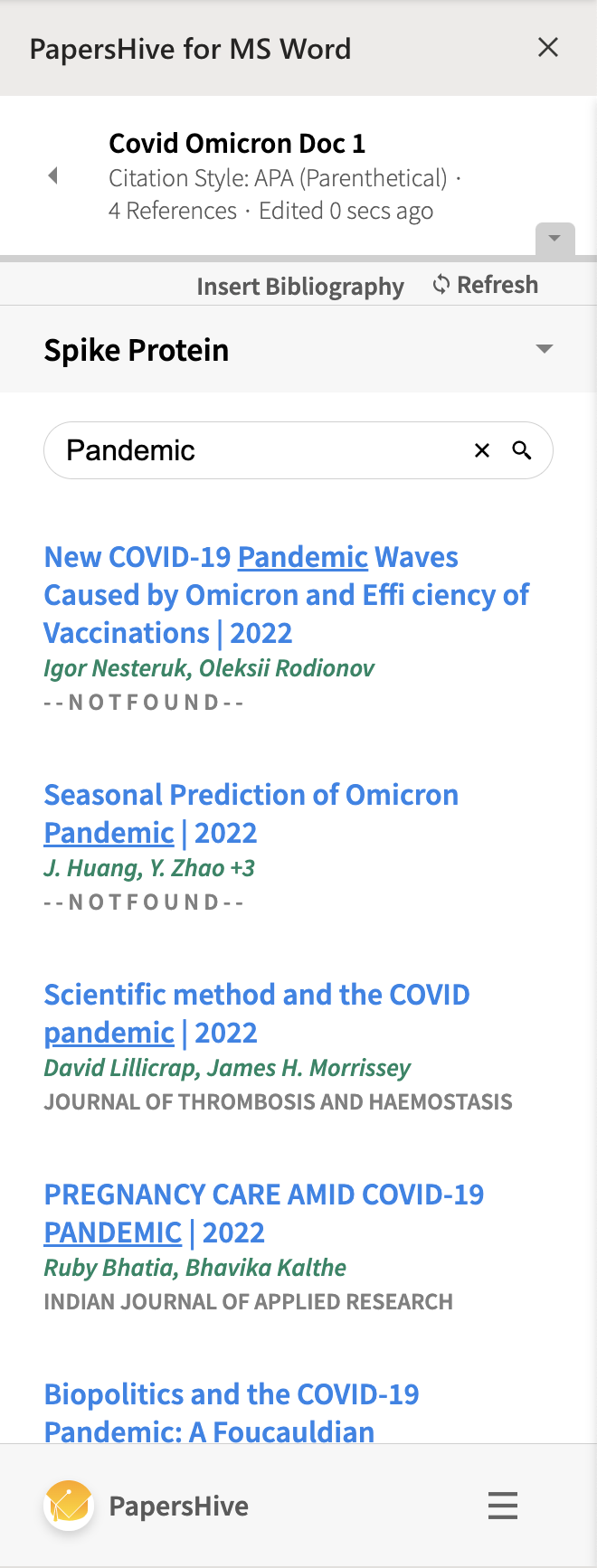
How to delete a reference
If you want to delete a reference simply erase the citation in the Word Document and then press the Refresh Button.
How to insert Bibliography
Put the cursor where you want to insert the Bibliography and click the Insert Bibliography button. This should automatically refresh when you insert new references, but if you notice discrepancies you can press the Refresh button and the references will be updated.
How to Edit the Collections
If you want to edit the articles you have saved in a collection you can go to papershive.com to edit your collections. Links to this and other good resources can be found in the Hamburger Menu in the add-in footer.
In case of Problems and Issues
Please contact us if you have any feedback or if you are missing an important feature.
If a Feature is missing
If you notice that you are lacking a feature please contact us and it is very likely that we will be able to implement it shortly. We work with user-centred development so please let us know what you need and we might be able to provide it for you.
If you cannot find the reference style you need
We can easily add more styles for references. Please let us know what you need.